Introduction: A+ Certification may be obtained by passing A+ Core 1 exam, and A+ Core 2 exam Note that a candidate needs to pass both the exams to obtain the certification. Linux is not included in the A+ Certification exam, as it has an exam of its own (Linux+ Certification). A brief notes on important concepts of A+ Certification Operating Systems is given in the following sections. With the latest release of A+ objectives, several topics in Windows Vista, Windows 7, Wireless networking and Security have been added.
1.1 Major Operating System components, and interfaces
1.2 Major system files, and their purpose
1.3 Frequently used command line functions
1.4 Creating and Managing Disks, Directories, and Files
Disks - Partitions
1.5 Some Operating System Utilities
Disks - Partitions
Partitioning is the process of dividing and naming the hard disk so that the Operating System can recognize the media for further processing. There can be one or more partitions in a given hard disk. A maximum of four partitions can be placed on any hard disk. These are called primary partitions. Only one partition may be designated, at any given time, as active. The primary partition will be used for booting the system. DOS will only recognize the active primary partition. Any other primary partitions will be ignored. One of the four partitions may be designated as an extended DOS partition. This partition may then be subdivided into multiple logical partitions.
Directory Structures (root directory, subdirectories, etc)
Create folders
Navigate the directory structure
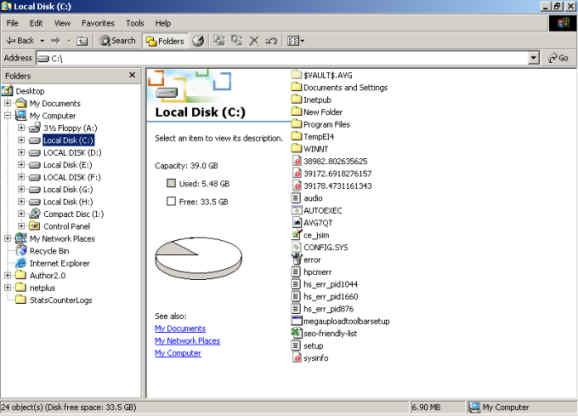
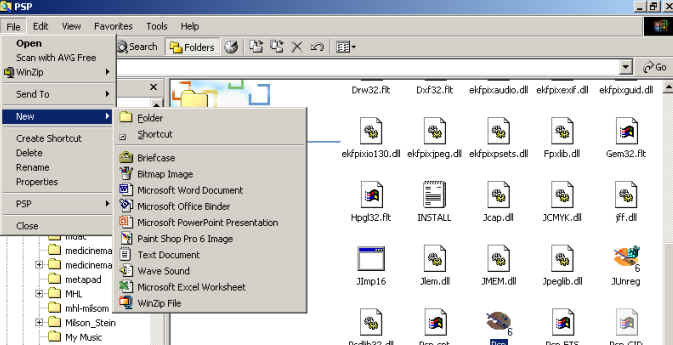
The directory structure consists of Root directory, other directories, sub-directories, and files. The root directory is at the root of the file system. It is intuitive to navigate, create, and delete directories using Windows Operating System. While using DOS, you need to use command line interface (CLI) for the same. The following commands are used in DOS for navigating the file system:
C:>cd files
C:/files>md dir1
C:/files>rd dir1
The command "cd" is used to change the present working directory to "files".
The command "md" is used to create a new directory by name "dir1"; md is short for make directory.
The command "rd" is used to remove the specified directory; rd is short for remove directory.
Another command frequently used is "dir", as shown below.
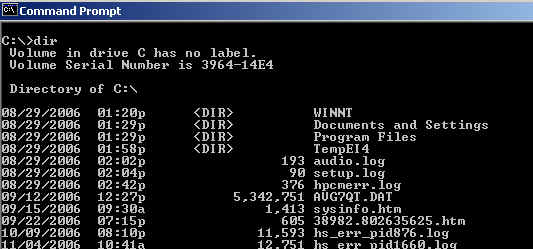
It lists all directories and files with the given path. In the example above, the command is given at the root directory (C:).
Files Systems:
FAT: The FAT or FAT16 file system is used to store data on a disk. The FAT file system is better suited for smaller capacity hard disk drives. It supports a single partition up to a maximum size of 2GB.
FAT32: FAT32 can support hard disk drives larger than 2GB (maximum 2TB) without having to use multiple partitions.
| File Systems | Supported By | Supports Long File Names? | Supports File-level Security? |
| File Allocation Table (FAT or FAT16) | DOS, All versions of Windows | No | No |
| File Allocation Table, 32 BIT (FAT32) |
DOS v7 and higher, All versions of Windows |
Yes | No |
| NTFS (New Technology File System) | Windows NT/XP/2000/2003 Server | Yes | Yes |
| NTFS5 (New Technology File System) | Windows XP/2000/2003 Server | Yes | Yes |
| Limitations of Different File Systems * | |||||
|
|
NTFS5 | NTFS4 | FAT32 | FAT16 | FAT12 |
| Max Volume Size | 2TB | 2TB | Up to 2TB | Up to 4 GB | 16MB |
| Max Files on Volume | Nearly Unlimited | Nearly Unlimited | 4194304 | 65536 |
|
| Max File Size |
Limit Only by Volume Size |
Limit Only by Volume Size |
4GB minus 2 Bytes |
2GB (Limit Only by Volume Size) |
16MB (Limit Only by Volume Size) |
| Max Clusters Number | Nearly Unlimited | Nearly Unlimited | 4177918 | 65520 | 4080 |
| Max File Name Length | Up to 255 | Up to 255 | Up to 255 |
Standard - 8.3 Extended - up to 255 |
Up to 254 |
Courtesy: http://www.ntfs.com/ntfs_vs_fat.htm
FAT16 to FAT32 Conversion:
FAT16 file system can be converted to FAT32 using conversion utilities such as CVT1.EXE.
Please note that the following before proceeding with file system conversion: from FAT16 to FAT32:
FAT to NTFS Conversion:
"convert" command converts FAT (usually means FAT16) and FAT32 volumes to NTFS. You cannot convert the current drive. If convert cannot lock the drive it will offer to convert it the next time the computer restarts.
convert [drive:] /fs:ntfs [/v]
Parameters
drive: Specifies the drive to convert to NTFS.
/fs:ntfs - Specifies that the volume be converted to NTFS.
/v
FILES:
A user may create files by using any text editor or any other program such as Microsoft Word. A file basically consists of two parts. These are:
Since the file name is limited to maximum eight characters and the extension to three, the conventional DOS naming scheme is often called 8.3 naming. Windows Operating Systems automatically assign file extension (you can still manually over-ride the system, if you want to), and use appropriate program automatically to open the file when clicked. For example, if the file extension is .txt, the default text editor is launched when the file is double clicked. A .htm extension will launch default browser when clicked.
Long File Names (LFNs) are supported by Windows 9x, and later Windows Operating Systems. The following conditions are met with LFNs:
File Attributes:
Important File attributes supported by DOS are given below:
Read-Only: With a file marked Read-Only, most software will refuse to delete or modify it. For example, DOS will give "Access denied" message if you try to delete a read-only file.
Hidden: If the file is marked hidden then it is hidden from viewing using the "DIR" command. DOS will not display the file when you type "DIR" unless a special flag is used.
System: This flag is used to tag important files that are used by the system and should not be changed or removed from the disk. In essence, this is like more like a read-only flag.
Volume Label: Every disk volume can be assigned an identifying label, either when it is formatted, or later through various tools such as the DOS command "LABEL". The volume label is stored in the root directory as a file entry with the label attribute set.
Directory: This is the bit that differentiates between entries that describe files and those that describe subdirectories within the current directory.
Archive: Backup software usually allows the user to do an incremental backup, which only selects for backup any files that have changed since the last backup. The Archive bit is used for this purpose. When the backup software backs up ("archives") the file, it clears the Archive bit. Any subsequent modification to the file will make the archive bit set. When the backup software runs again, it knows that the file has been modified since previous back-up, and backs it up again (and ofcourse, clears the archive bit).
In DOS, you can use ATTRIB command to modify any file attributes. Using Windows, by looking at the file's properties through Windows Explorer (or any similar software), you can modify file attributes.
File compression is a technique that compresses program or data files so that they occupy less disk space. The file is decompressed before use. Note that recompressing an already compressed file usually makes the file slightly larger due to compression overhead. File compression can be performed by the operating system automatically, or it can be manually performed using a file compression program. Examples of file compression programs are winzip, and pkzip.
File encryption is the process of encoding information in order to make it secure from unauthorized access, particularly during transmission. File decryption is done to reverse the encryption before using the file. There are mainly two types of encryption schemes. One is based on Symmetric Keys, and the other is based on Asymmetric Keys.
Windows 2000 uses compression similar to DriveSpace in windows 98, but unlike DriveSpace which compress entire volumes, it can compress individual files and folders.
Using Windows 2000, you can compress files and folders only on drives formatted with NTFS. Note that compressed files and folders cannot be encrypted.
If you add or copy a file into a compressed folder, it is compressed automatically. If you move a file from a different NTFS drive into a compressed folder, it is also compressed. However, if you move a file from the same NTFS drive into a compressed folder, the file retains its original attributes.
To compress a file or folder
To remove compression from a file or folder, just uncheck the "Compress contents to save disk space box"
Encryption: Windows 2000 includes greater security than other versions of windows, with its Encrypting File System (EFS). It is based on public and private key encryption. The file system automatically generates an encryption certificate for the user along with a private key. You can encrypt individual files or folders, only on the NTFS file system.
When a user is logged on, they don't have to decrypt files to use them EFS automatically detects an encrypted file, locates the users private key and decrypts the file.
To encrypt a file or folder
To remove encryption from a file or folder, just uncheck the "Encrypt Contents To Secure Data" box.
You can also encrypt file and folders from the DOS command prompt using cipher.exe If you do not use any command line options cipher will just display the encryption status of the folder.
cipher [/e | /d] [/s:dir] [/i] [/q] [dirname]
- /e Encrypts specified directory
- /d Decrypts specified directory
- /s : dir Specifies the directory to encrypt or decrypt
- /i Ignors errors
- /q Specifies a directory
- dirname
Viewing hidden files:
System files and other important files that normally do not require user edits are hidden by the Operating System. You can view these files by using Windows Explorer -> Tools -> Folder Options. Select show hidden files and folders button.
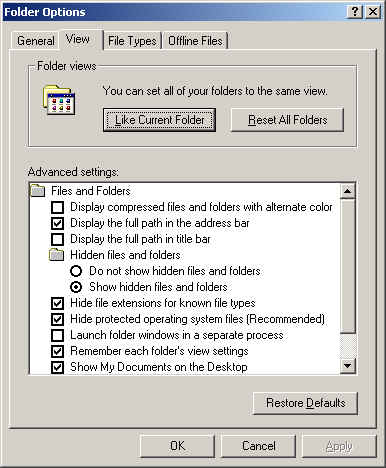
The figure above shows the option using Windows 2000 Operating System.
Download practice tests:
Download Sim-Ex™ Practice Exams for A+ Core 1
Download Sim-Ex™ Practice Exams for A+ Core 2
Related practice tests:
Sim-Ex™ Practice Exams for Network+
Sim-Ex™ Practice Exams for Server+
Sim-Ex™ Practice Exams for Security+
Disclaimer: Simulationexams.com is not affiliated with any certification vendor, and Sim-Ex™ Practice Exams are written independently by SimulationExams.com and not affiliated or authorized by respective certification providers. Sim-Ex™ is a trade mark of SimulationExams.com or entity representing Simulationexams.com.A+™ is a trademark of CompTIA® organization.