2. Installation, Configuration, and Upgrading
Device Driver Installation
Plug and Play (PNP) and non-PNP devices
Windows 98/2000/XP are Plug and Play compliant, and therefore most of the device drivers are installed automatically.
Three frequently used means for installing device drivers is given below:
You need administrative privileges to install device drivers.
Install different device drivers
If you want to update any existing device driver or un-install it, you can do so by using the Device Manager.
To update a device driver:
Note: Removing the device does not actually delete the device driver itself. What it does is remove references to the driver from the Registry so that the computer does not load the driver.
You can also start Device Manager using Administrative Tools in the Control Panel.
Manually install a device driver
You can use the Add/Remove Hardware Wizard to specify the device you want to install, or you can right-click the .INF file that comes with the driver and choose Install.
Search the Internet for updated device drivers
The first place to search for a device driver software is the manufacturer's website. Note the make and model number of the hardware, and search for the matching software at the device manufacturer's website. For older devices, the manufacturer may have discontinued support. In such cases, you can go to one of the reputed third party driver software sites and download compatible driver software. However, please be cautioned that you need to be careful when downloading software from entrusted sources.
Using unsigned drivers (driver signing)
Driver signing ensures that the driver software has been certified by Windows Hardware Quality Labs (WHQL). For example, Microsoft digitally signs all files and drivers on the Windows 2000 installation CD.
If you need to download drivers from the Internet or get them from various hardware vendors, you can set how to deal with the unsigned driver software.
To configure how these third-party drivers should be handled:
A dialog box opens which has three checkboxes as shown below:
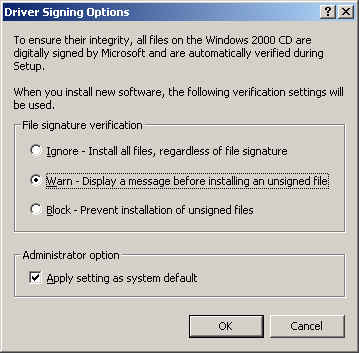
Check the required checkbox and hit OK.
Install Additional Windows components
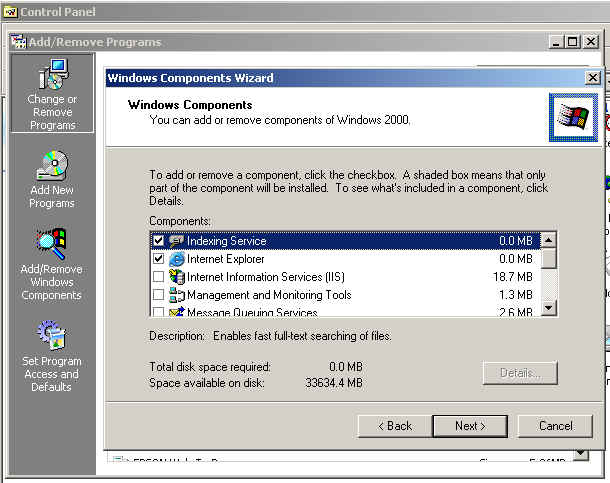
You can add/remove Windows components by going to Control Panel | Add/Remove Programs and then selecting Add/Remove Windows Components. A screen as shown in the figure above appears (Windows 2000/XP). Select or de-select the Windows components that you require/do not require, and click Finish when prompted.
Determine if permissions are adequate for performing the task
Disclaimer: Simulationexams.com is not affiliated with any certification vendor, and Sim-Ex™ Practice Exams are written independently by SimulationExams.com and not affiliated or authorized by respective certification providers. Sim-Ex™ is a trade mark of SimulationExams.com or entity representing Simulationexams.com.A+™ is a trademark of CompTIA® organization.