3. Diagnosing, and Troubleshooting
Common Error Messages and Codes
Startup messages
1. Error in CONFIG.SYS line XX : This error is usually caused by a syntax error in the CONFIG.SYS file. XX is the line number that the error occurred. Just edit the file using any text editor, and correct the problem.
2. Himem.sys not loaded :
A line in config.sys to load a himem.sys is missing: You need to insert the command such as the following in config.sys file: DEVICE=C:\WINDOWS\HIMEM.SYS
3. Missing or corrupt Himem.sys : 9x will load without Himem.sys. If the file is missing, copy it. If the file is corrupt, run scandisk to detect and correct any disk errors.
4. Device/Service has failed to start : The error is usually associated with the Operating System failing to start a device or a service. The error may lead to a blue screen, and go no further.
The device errors are caused due to IRQ/IO conflicts or due to incompatible driver software. Service errors are associated with newly installed software (such as protocols, applications, etc.) or due to missing/corrupt files.
If you have problem booting normally due to failed device/service, boot to the advanced start up modes, say safe mode, safe mode with command prompt etc.
Once in the Safe Mode, you can un-install any recently installed software, run scandisk or any antivirus program. You can also check for any device conflicts, and correct the same (Use appropriate Device Manager).
In very rare cases, you may need to resort to system recovery using installation CD.
A device referenced in SYSTEM.INI, WIN.INI, Registry is not found : The referenced device is no longer installed, or its drivers are missing/corrupted. Try un-installing and then reinstalling the device. Alternatively, remove the referenced lines from the above files.
Event Viewer & Event log is full :Event log has finite size, and it may stop recording new events if the log is full. When an event log is full, you will have three options:
1. Clear the existing log, so that new events will get recorded
2. Overwrite the existing log
3. Increase the event log size.
To free an event log,
To overwrite events,
To increase the log size,
Note that you need administrator privileges to effect the above changes.
Failure to start GUI : Explorer.exe could be missing or corrupted
Windows Protection Error :
General Protection Errors (GPF): Is caused when a program tries to access a portion of memory that is already being used by another program or TSR. When this happens the screen turns blue with the GPF error message.
Solutions
If you frequently receive GPF errors frequently, try adding more memory. In extreme cases, you may need to re-install the Operating System.
Invalid Page Fault : This is caused when Windows or an application tries to call a block of memory segment that does not exist. This could happen because of bad memory or the application is incompatible or corrupt/p>
Illegal Operation : This is an operation requested, nut not understood by Windows or the CPU. Illegal Operations can be caused by
Invalid page faults : These are generally caused by program incompatibility, memory faults, etc.
User-modified settings cause improper operation at startup - to be added
Registry Corruption - to be added
Using the correct Utilities
Dr. Watson : Windows 98 drwatson.exe. To start Dr. Watson On the Start menu, click Run, and then type Drwatson. Alternatively, you can use Start|Programs | Accessories | System Tools | and then select System Information | Tools to view Dr Watson.
Dr. Watson intercepts the software faults, and offers a detailed description of the cause. When enabled, this tool automatically logs this information to the disk (\Windows\Drwatson\*.wlg), and can display it on screen. Values indicated by Dr. Watson include the program that caused the application fault, the program the fault occurred in, and the memory address at which the fault occurred.
Windows 2000 drwtsn32.exe
If a program error occurs, Dr. Watson will start automatically. To start Dr. Watson, click Start, click Run, and then type drwtsn32. To start Dr. Watson from a command prompt, change to the root directory, and then type drwtsn32.
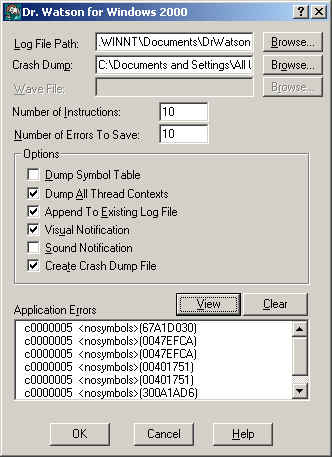
As shown in the figure above, Dr. Watson for Windows 2000 is a program error debugger. A text file is created whenever an error is detected. You also have the option of creating a crash dump file, which is a dump (.dmp) file that a programmer can load into a debugger. Default log file path is C:\Documents and Settings\All Users.WINNT\Documents\DrWatson
Creating a Boot Disk
Using Windows 9x, you can create boot disk by any of the following methods:
1. Using Add/Remove Programs:
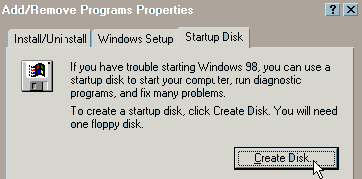
Have a blank Floppy disk ready, and click "Create Disk".
2. Using Explorer: You can also create a boot disk using explorer. Insert blank Floppy disk in the Floppy drive, open Windows Explorer and navigate to A:. Now right click on a, and select Format option. The following Window will open, wherein, you can choose "Copy system files" option to make the disk bootable.
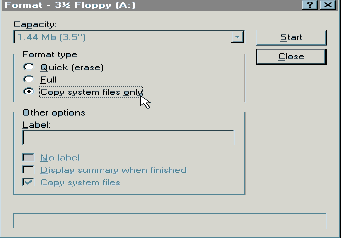
3. Format a:/s This a simpler option without the need for going in for GUI. You just open DOS prompt, and type "Format a:/s" to make Floppy disk bootable soon after formatting it. You can also run this command from Start | Run.
Using Windows 2000, you can create boot disk using the following method:
Important: You will need four blank, formatted, 3.5-inch, 1.44-MB floppy disks. Label them Setup Disk One, Setup Disk Two, Setup Disk Three, and Setup Disk Four.
Event Viewer
A Event Viewer is a useful tool for viewing error messages. The message logs provided by Even viewer may broadly be classified in to
A screen shot of Even Viewer is given below (for Windows 2000 system).
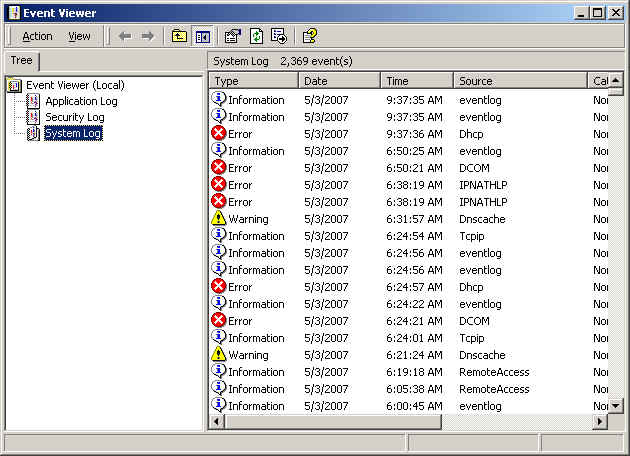
You can view Event Viewer by going to Control Panel, Administrative Tools, and then selecting Event Viewer. Application log provides any application related messages. System log provides system related messages, and so on. Security log can be programmed to trigger on certain events.
Disclaimer: Simulationexams.com is not affiliated with any certification vendor, and Sim-Ex™ Practice Exams are written independently by SimulationExams.com and not affiliated or authorized by respective certification providers. Sim-Ex™ is a trade mark of SimulationExams.com or entity representing Simulationexams.com.A+™ is a trademark of CompTIA® organization.