At this point, it is assumed that the product had been downloaded and installed. If the software is not yet installed, please refer to installation instructions.
Once the product is downloaded and installed, the Integrated Test Environment with the installed exams is displayed on your computer.
Click "Start Exam" button with respect to a specific test on the ITE screen, which further takes you to the "Registration form" as shown.
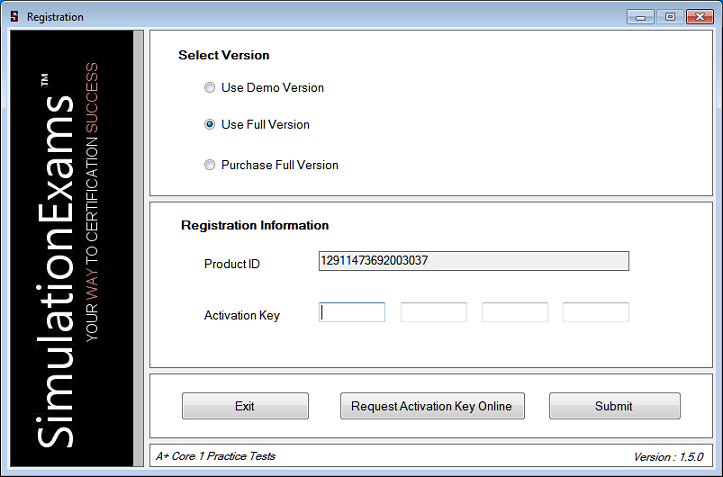
The options available on the registration form are
1. Use Demo Version : On clicking this, only the demo version of the software is launched, which is a limited functionality software and the use of all the features in the software requires activating the product for full version.
2. Use Full Version : On clicking this, the full version of the software is launched. Note that this is available only after activating the product.
3. Purchase Full Version : On
clicking this, the user will be redirected to SimulationExams website wherein
the user can purchase the product.
Product Activation
Please note that the product activation procedure explained below is applicable for the customers who had purchased the product.
There are two ways to activate the software
1. Automatic
Activation
2. Manual Activation
1. Automatic Activation
Click the button "Request Activation Key Online" for automatic activation of full version of the software.
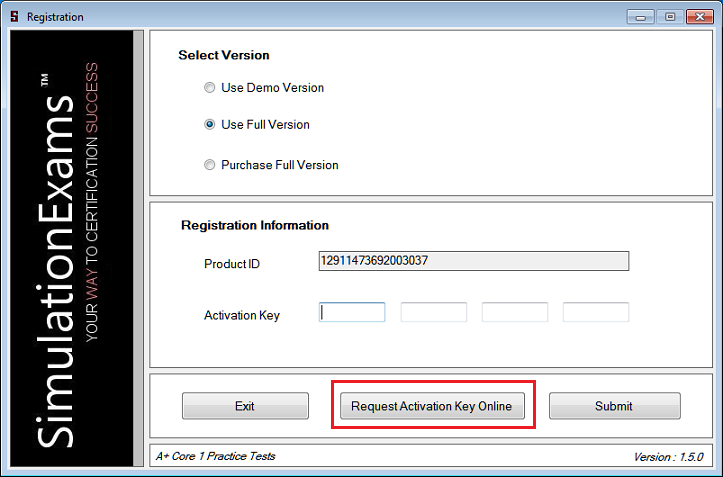
On clicking the button, it leads to next window called Activation Key Request as shown below
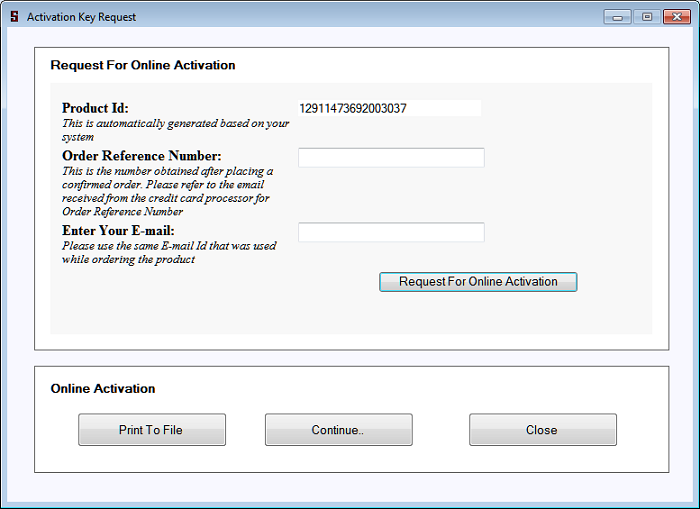
In
this form after entering the valid Product ID, Order Reference Number and
E-mail-id, the user has three options:
1.Request For Online Activation:
This option can be used to send 'Activation Key Request' to server with
valid order reference number and e-mail. This requires active Internet
connection.
A confirmation info will be displayed on the screen that the activation was successful as shown.
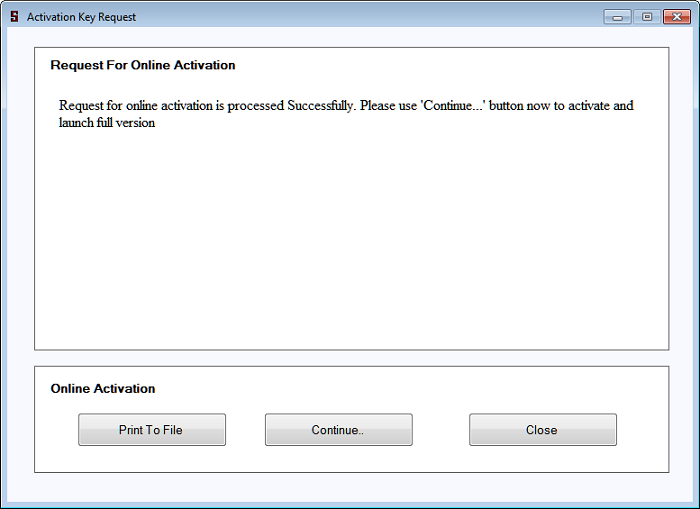
Now click "Continue.." to launch the full version of the software.
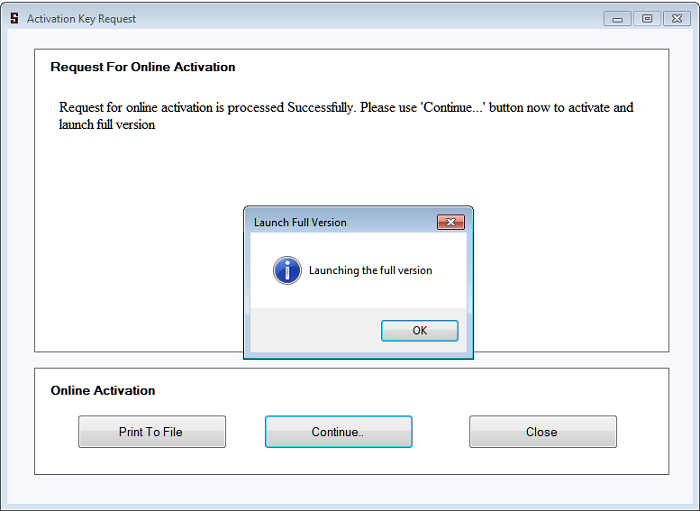
Note that the activation key will also be sent to user’s registered email-id as an alternative to the candidate if there is problem with automatic activation.
2. Manual Activation
If there is no internet connection, the following dialog is displayed when the button "Request Activation Key" is clicked on the "Registration Form"
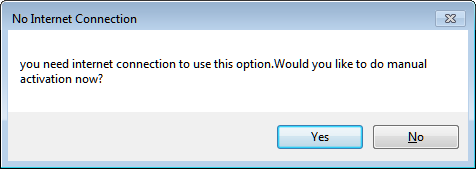
Click "Yes" to continue with the manual activation
Fill up the order details on the "Manual Activation" form as shown below and then click the button "Print to File"
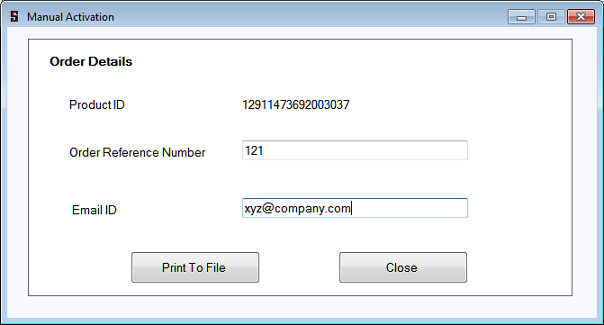
The following dialog appears on clicking "Print To File" button
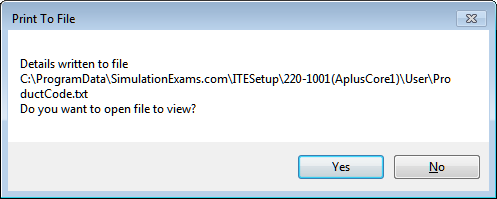
On clicking "Yes" the ProductCode.txt file is displayed as below
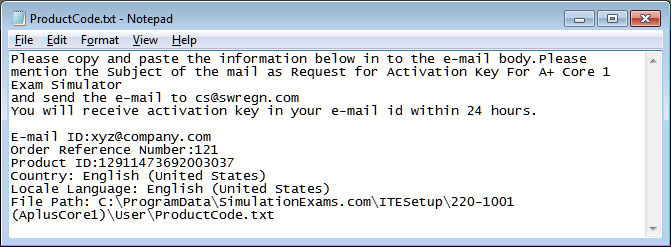
The information in the .txt file can be copied and sent via e-mail to product support email-id specified in the text file. The 'Activation Key' will then be sent to user’s registered email-id within 48 hours.
User can then manually enter the key in the text boxes provided and activate the full version of the software on "Registration Form" as shown below.
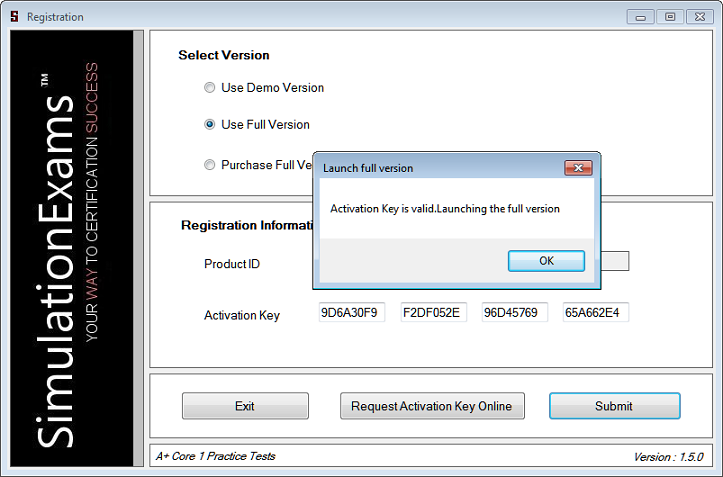
On clicking "Ok" in the "Launch full version" dialog box, the full version of the software is launched.
Disclaimer: Simulationexams.com is not affiliated with any certification vendor, and Sim-Ex™ Practice Exams are written independently by SimulationExams.com and not affiliated or authorized by respective certification providers. Sim-Ex™ is a trade mark of SimulationExams.com or entity representing Simulationexams.com.